A complete guide about how to find Roku IP address
A computer also has an identity card like an identity card or identity documents of a human being and that identity card is called its IP address. Just like this you must know that your streaming devices also have their IP address. Through this article, you will get to know about the basics of how to find an IP address of your streaming device. IP address plays a very significant role during connecting your streaming device to a network or even when you’re experiencing some connectivity issues.
Basic steps to find IP address of Roku device:
As a Roku user if you don’t know how to find the IP address of your Roku device then here we have described the easiest way to find your Roku’s IP address from within the Roku device itself. Your Roku makes its IP address accessible from its menu options. You just need to put a little extra effort to look up where exactly it is.
- First you have to visit Roku main menu.
- Then you will need to scroll down to the settings option.
- You have to choose the network option.
- You will need to find About option under the submenu section.
- There you have to locate your Roku’s IP address.
- You can also find other useful network-related information about your device.
Two Simple ways of finding IP address of Roku device:
With Remote:
When you’re trying to configure something, you might not have direct access to Rokus Menu option. Also, with your Roku remote you can access your Roku’s IP address. This is the easiest and quickest way without any complications. You just need to follow these simple steps mentioned below to find an IP address of Roku.
- First you have to switch on your Roku Tv and visit the home screen of your device.
- Then you will need to open the menu displayed on the top of your screen using the remote.
- Then find “Settings” from the menu using the scroll down button available there.
- After that you have to press the “OK” button from your remote.
- Then navigate to “Network” in the submenu section.
- Then press on “OK” from your remote.
- Finally choose about option available there.
- After completing the steps, a new window will display all the information about your network.
- You will get to know about the name and status of the network, connection type, signal strength, and much more including the IP address.
Without Remote:
Without a remote it is not possible to connect Roku to a network. But you can always access your Roku IP address in numerous ways which are described below.
Using a web browser:
In the absence of remote control, you can get your Roku’s IP address using a web browser and this is a Roku remote alternative called Roku. You can virtually lookup for your Roku IP address through a Google Chrome extension or a web app. Check out the below-mentioned steps to find your Rokus IP address through a web browser.
- First you have to launch Google Chrome in your device.
- Then open the Chrome Web Store.
- You can also look for its link in the bookmark tab or simply perform a Google search for “Chrome apps,”. Then you can select Chrome Web Store right from the first result.
- You have to find for “Remoku.” From the chrome app store. You can choose the first and only result from there.
- Then you have to Select Add to Chrome to add it to Chrome.
- From the icon in the upper right of your Chrome window, you will need to launch Roku.
- Then the virtual remote will open.
- Then you have to select the Settings option.
- You can find all the tools for connecting to your Roku in the top box of the settings menu.
- Then you have to select the “Scan” button next to “How many Rokus? Option.
- Then you can see your default IP address under the “Find my Roku” section.
- After that Remoku looks for those belonging to Roku devices through scanning via your network’s range of IP addresses.
- After finding and listing them you will find your Roku’s IP address.
- in case prior changes are made to your network to match according to that configuration you have to enter it manually or add a new one under the “Manual add” option.
- Roku also has a browser extension for Firefox, Opera and Internet Explorer.
Using the Mobile app:
As a Roku user you can now easily install the application on your smartphone and this is the most convenient way for you. The Roku mobile application offers a user-friendly interface for an iPhone or an Android user. You can conveniently control the whole process through the following steps.
- First you have to install the Roku app.
- Then you have to open the Roku app on your phone.
- After that you will need to log into your account.
- You can create an account If you don’t have one sign up.
- Then you have to visit the “My Channels” tab.
- You will need to tap on the settings icon in the upper-right corner of your screen.
- There you have to choose System Info from the available options.
- Finally, along with details about your network you can find your Roku’s IP address displayed in the “System Info” tab.
Also Read: How to Activate Cox Cable Equipment Online
Using the Router:
Depending more on your router and its stability it is more direct option to find the Rokus IP address through using a router. Nowadays most of the routers offer the capability of viewing connected devices. Here are some few basic steps through which you can find the IP address of your Roku device using the router.
- First you have to open the web browser you use.
- Then you will need to log into your router’s admin interface.
- You have to provide the router’s IP address in the URL bar.
- You can find a list of connected devices depending on your router.
- You can also sign in to your router.
- Then you have to browse to the status page that usually contains your connection details.
- The Roku devices may be listed by your router through their hostname next to their IP address.
- But if you don’t find any Roku names listed then don’t you have to worry about.
- You can find MAC addresses from the listed devices since most routers have a column for it.
- If you have the full MAC address then you can also find from sites like www.whatsmyip.org/mac-address-lookup
- Now you can easily associate an IP address with your Roku.
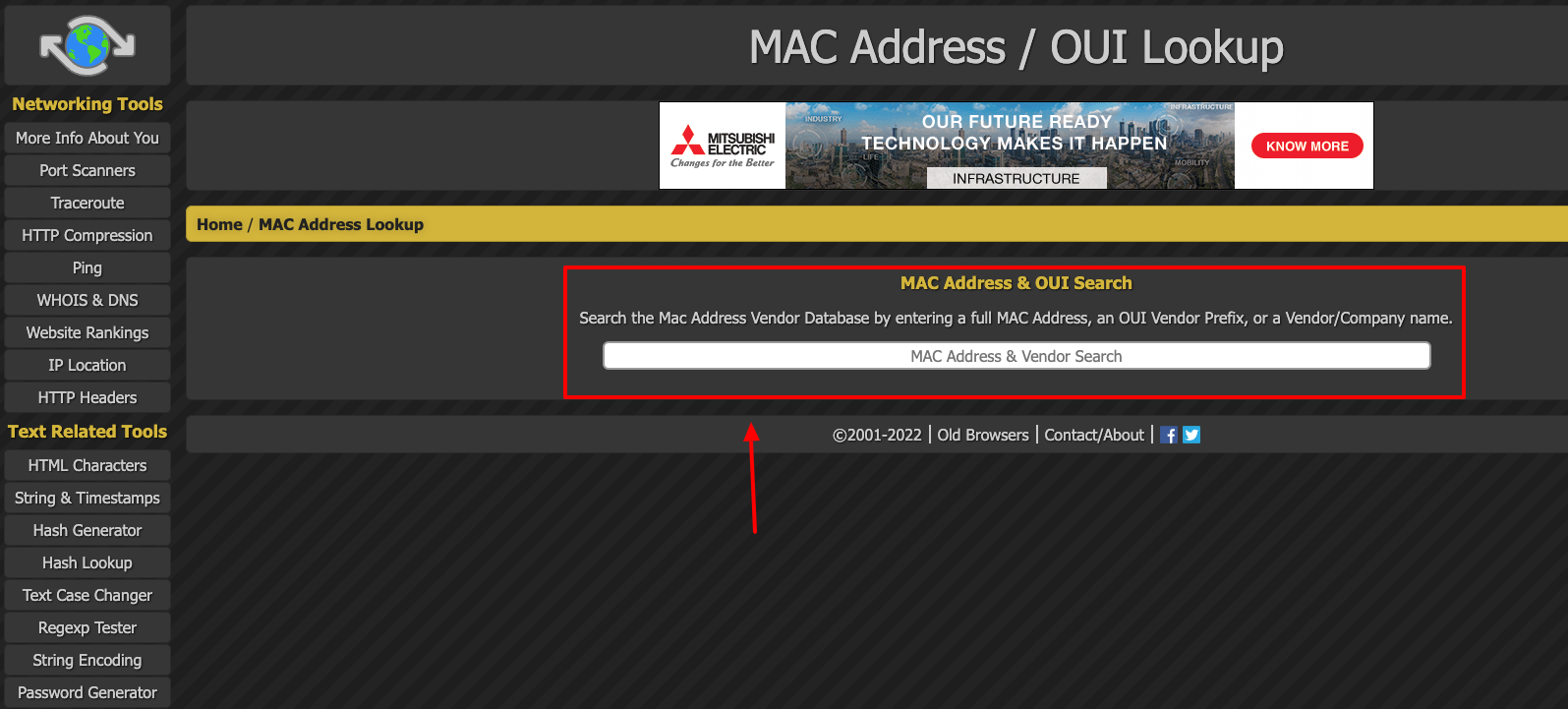
How to fix the Roku app still unable to locate your Streaming Device:
If you lose your remote then it will be frustrating especially while connecting to your streaming player. First you have to check your network access isn’t disabled. For troubleshooting youir issue you have to follow certain basic steps mentioned below.
- First you have to press Home using your Roku remote.
- Then you will need to select Settings option.
- There choose System option available.
- You have to press Advanced System Settings option.
- Then choose Control by Mobile Apps available there.
- Finally, you have to choose Network Access and select Default.
- You have to be sure that your Roku device is connected to the same Wi-Fi network as your phone.
- You might check if your Roku’s IP address is private which otherwise won’t connect with your phone.
- There must be certain ranges of IP address. If not then you’re not connecting via a router.
- You may face difficulty changing your IP address given network connectivity via VPN.
- Most of the VPNs may be good for streaming but not always.
- You have to check if the Access point (AP) isolation is enabled on your network if you are not an VPN user as it prevents communication between devices on a wireless network.
- You can check and disable the AP isolation on your router to get connected.
Customer Service:
For any further support you can contact to the following details,
Stephen Kay
Senior Vice President & General Counsel, Roku, Inc.
1155 Coleman Ave., San Jose, CA 95110
accessibility@roku.com
Phone number: 408-556-9391
Fax number: 408-364-1260
Reference:
